-
운영체제 윈도 10 나 혼자서 직접 설치해보기.카테고리 없음 2019. 7. 15. 23:27

제가 컴퓨터 매장을 그만둔 지가 벌써 3년이 다 되어가네요.
2008년 1월 모든 직장을 때려치우고 인생의 첫 발걸음처럼 당당하게 때론 막무가내로
나의 첫 사업이 시작됩니다.
그건 바로 제가 사장으로써 사업자등록증에 대표자 이름인 저의 이름 석자 "정 병 한"이라는 이름으로 컴퓨터 매장을 시작했습니다.
그때는 어떤 용기와 배짱으로 매장을 오픈했는지는 지금 와서는 기억은 잘 안 나지만
여하튼 저는 어려서부터 컴퓨터에 매우 많은 관심을 가지고 있었고 매장을 오픈하기 전까
지 형이 컴퓨터 매장을 운영하는 곳에서 일을 하기도 했었기에 내가 직접 사장으로써 돈도
벌고 싶었기 때문에 아마도 오픈을 하였을 겁니다.
손안에 쥔 건 1500만 원으로 매장을 오픈하고 친구의 도움으로 싸게 인테리어를 해서 드디
어 2008년 1월 15일 정도인가 "늑대와 여우 컴퓨터"란 이름으로 오픈을 시작하였습니다.

초기에는 사업을 운영하기에 아무것도 몰랐고 그냥 매장에 오시는 손님들에게 친절하게
서비스를 해왔습니다. 그러더니 차츰차츰 입소문도 좋아지고 손님들도 많아져서
컴퓨터도 많이 팔고 컴퓨터 AS 도 꾸준히 해와서 가족의 생계를 계속
이어오다가 2018년 12월 제가 뇌출혈로 쓰러져 매장을 그만두게 되었습니다.
개인적으로 안타깝기도 하지만 저로서는 나름대로 대략 10년 동안 매장을 운영해 오면서
매장을 잘 운영해왔다고 생각합니다.
덕분에 컴퓨터의 전반적인 지식도 알게 되었고
자랑은 아니지만 아직도 최고의 서비스와 근명 성실(?) 함을 못 잊어 3년이 지난 지금 시점
에도 나에게 컴 수리를 맡기는 손님들이 가끔 안부전화 와 함께 부탁을 하기도 합니다.
그리고 제가 제일 기억이 나는 손님은 한번 제주여행을 갔는데 그때 우연히 제가 컴퓨터 수
리할 때 오신 손님을 만난 적이 있었는데 그 손님이 저의 가족에게 하는 말씀이
" "그때 정사장!!! 컴퓨터 참 잘 고치고 근명 성실했었다"라고 가족들에게 말하니
제가 다 어깨가 으쓱했던 적이 있었습니다.

참 고마웠던 분이셨습니다.
지금 현재는 치료 때문에 계속 병원에 다니지만 짬짬이 아는 동생이나 지인들에게 컴퓨터
서비스 의뢰가 들어오면 서비스를 해오고 있답니다.
오늘도 역시 와이프 아는 지인분께 노트북 서비스 의뢰가 들어와서 그것을 바탕으로 포스팅
을 시작하겠습니다.
오늘 부탁받은 것은 삼성 노트북 윈도 10 설치 건입니다.
설치에 앞서 여러분들은 윈도를 직접 설치를 할 수 있나요?
보통 컴퓨터 매장에 맡기겠지요.
저도 또한 컴퓨터 매장을 할 때 윈도 설치 의뢰가 들어와서 윈도우 설치를 해본 적이 있습니
다. 그런데 윈도 설치 의뢰를 하시면 개인 주머니에서 돈이 나가잖아요.
보통 컴퓨터 매장에서 윈도 설치비용은 30,000원에서 50,000원 사이 설치비를 받습니다.
저 또한 그렇게 받아왔고요.
아직도 그 정도 받을까 생각됩니다.
물가도 많이 올랐는데 10년 전이나 10년 후 나 윈도 설치비용은 비슷하더라고요.
그래도 내 호주머니에서 나가는 것이기 때문에 윈도 설치방법만 알면 혼자서도 윈도를 돈 안 들이고 설치할 수 있으면 좋지 않을까 싶어서 제가 아는 한도에서 여러분들에게
윈도 설치하는 방법을 알려드리는 것입니다.
일단 윈도 설치를 하시려면 윈도 설치 프로그램이 있어야겠지요!!!
윈도 설치 프로그램은 어둠의 경로를 통해서 다운로드하세요.
그건 제가 알려드리지 않을 거예요.
왜냐면 다 아실 거예요. 정품이 아니기 때문에..
뭐 그렇다고 정품이 아니라서 설치가 안 되는 것이 아니라 단지 정품 사용자 혜택을 받지 못하
기 때문에 그러는 것입니다.
하긴 윈도 정품 혜택이라는 것을 받을 필요 있을까요? 뭐 있으면 있을 것이고 그것에 대해서는 잘 몰라요. 아무튼 알아서 다운로드하세요. 예를 들면 토렌트라든가.
그리고 예전에는 CDROM에 윈도 설치를 했다면 요즘에는 USB 메모리에다가
윈도 설치 프로그램을 복사합니다. 세상 참 좋아졌죠.
5.25인치(1.25MB)--> 3.5인치(1.44MB)--> CDROM(650MB) -->DVDROM(4.3GB)--> USB 메모리 (4GB부터 요즘에는 250GB)
아마도 더 좋은 매체가 나올 것입니다.
이제 시작하겠습니다.
삼서 노트북에다가 윈도를 설치하기 전에 몇 가지 수정해야 할 사항이 있습니다.

일단 윈도 설치 USB를 준비하시고 SANDISK 64GB USB 메모리입니다.
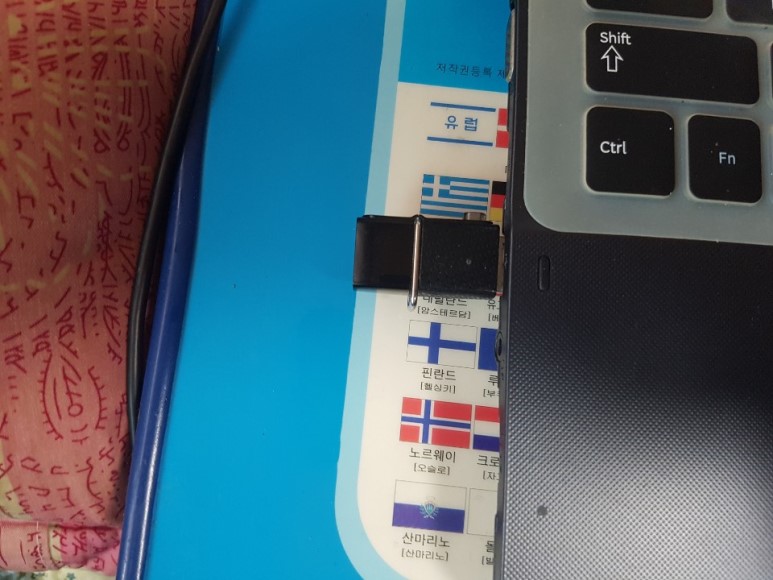
USB 메모리를 노트북 USB에 삽입해주세요.

노트북 전원을 켜면 삼성로고가 나오는데 여기서 재빠르게 F2를 누릅니다.
CMOS라는 환경설정에 들어가기 위한 것인데요.
노트북마다 똑같이 F2로 들어가는 경우도 있고 F10으로 들어가는 경우가 있으므로 설명서
나 인터넷 찾아보시면 쉽게 알 수 있을 겁니다.
다음은 각 제조 회사별로 노트북과 PC CMOS 진입 단축키입니다. 참고하세요.
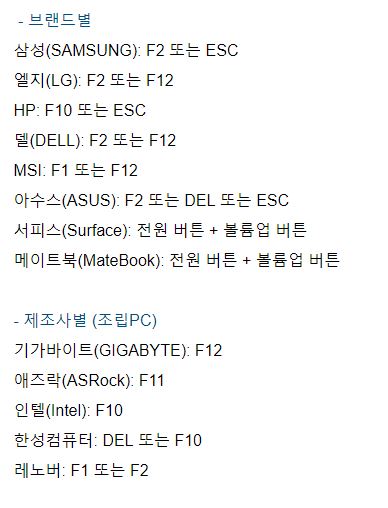
보통 PC라면 컴퓨터를 켠 후 DEL 키를 누르면 CMOS 화면으로 들어갈 수 있어요.
아! 노트북 화면을 스마트폰 카메라로 찍었기 때문에 화면이 고르지 못한 점 양해 부탁드리
겠습니다.
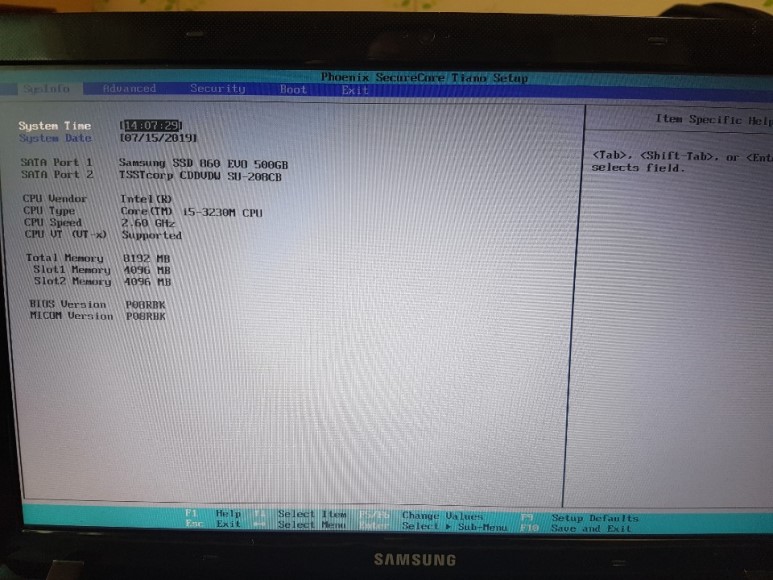
이화 면이 삼성 노트북 CMOS 초기 화면입니다.
삼성 노트북이라 해서 모든 COMS 초기화면은 또 같지는 않습니다.
최신 삼성 노트북이라면 다음과 같은 화면이 CMOS 초기 화면일 수 있어요.

일단 제가 의뢰받은 노트북 기준으로 말씀드리겠습니다.
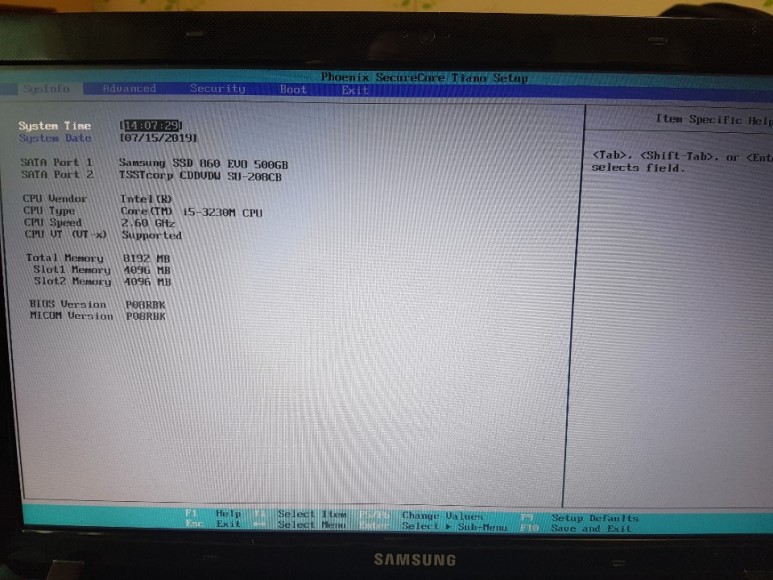
위 화면에서 Boot로 진입합니다.(방향 키로 움직이면서 ENTER)
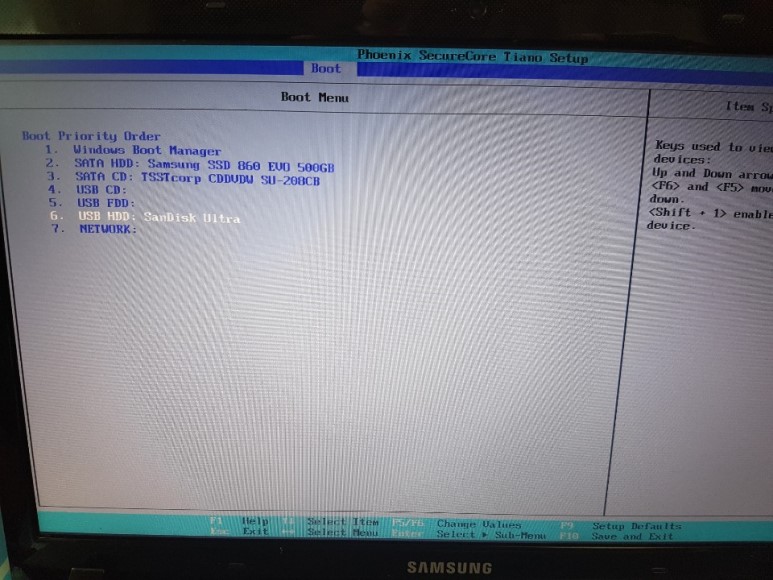
Boot Menu 화면에서 6. USB HDD SanDisk Ultra를 F5나 F6 버튼을 이용해서
제일 첫 번째 즉 1. USB HDD SanDisk Ultra으로 옮깁니다.
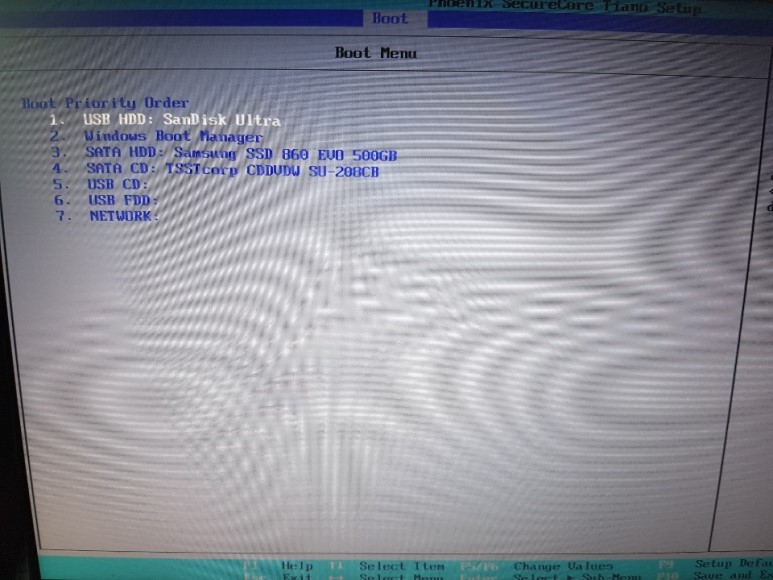
그리고 Esc 키로 다시 초기 화면으로 돌아갑니다.
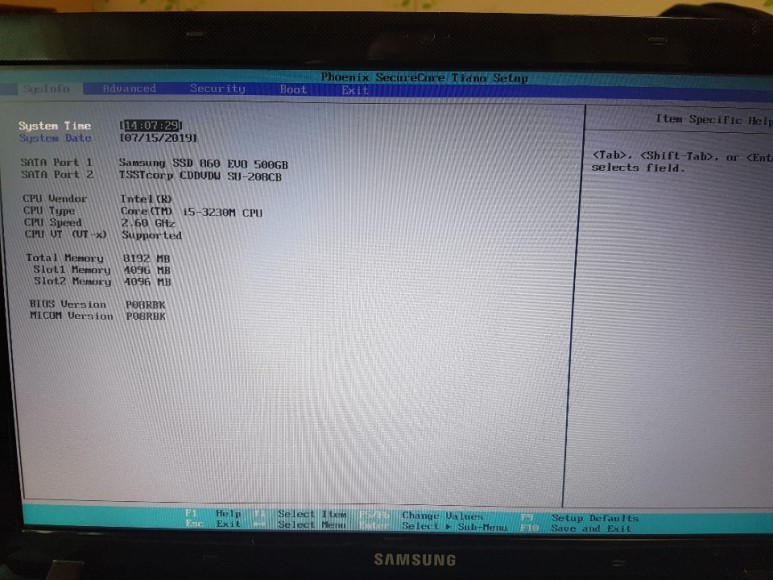
다시 Boot 화면으로 가서
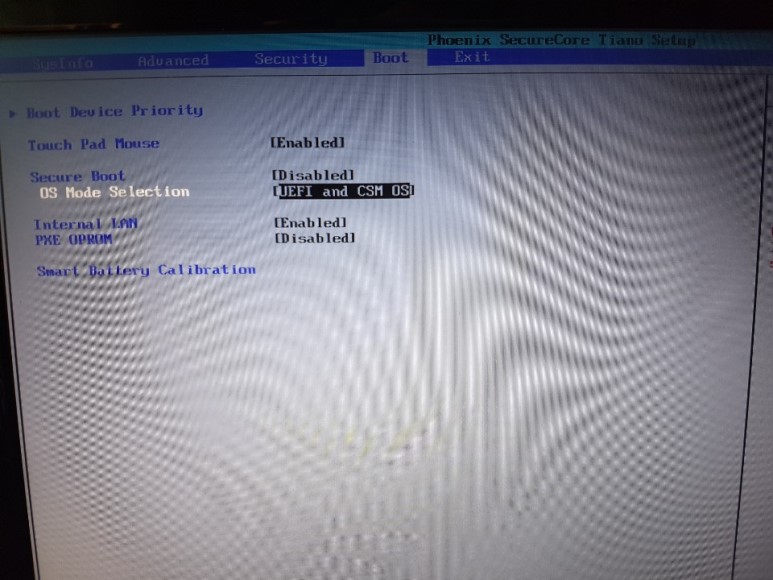
Secuure Boot 항목이 enable로 되어있을 것입니다. 이것을 Disabled로 수정합니다.
그리고 다시 Esc로 초기 화면으로 나오신 후
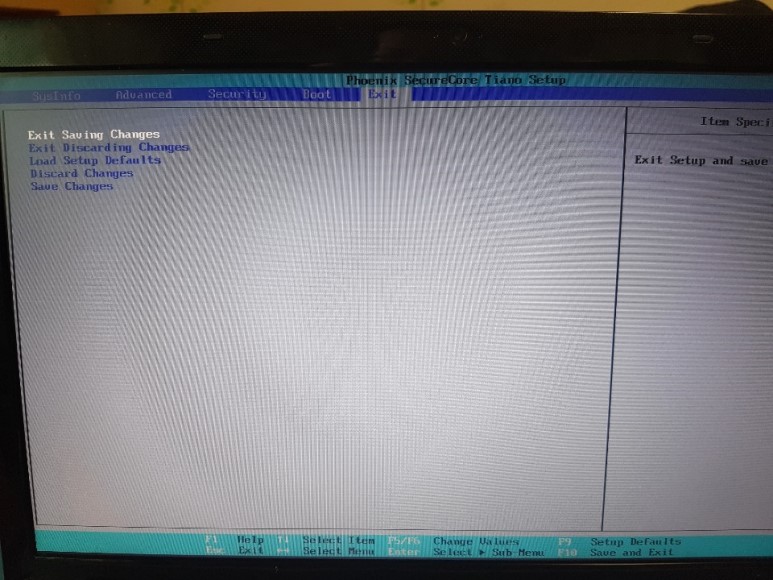
Exit 항목으로 가신 후 엔터를 누르시면 노트북이 재부팅됩니다.
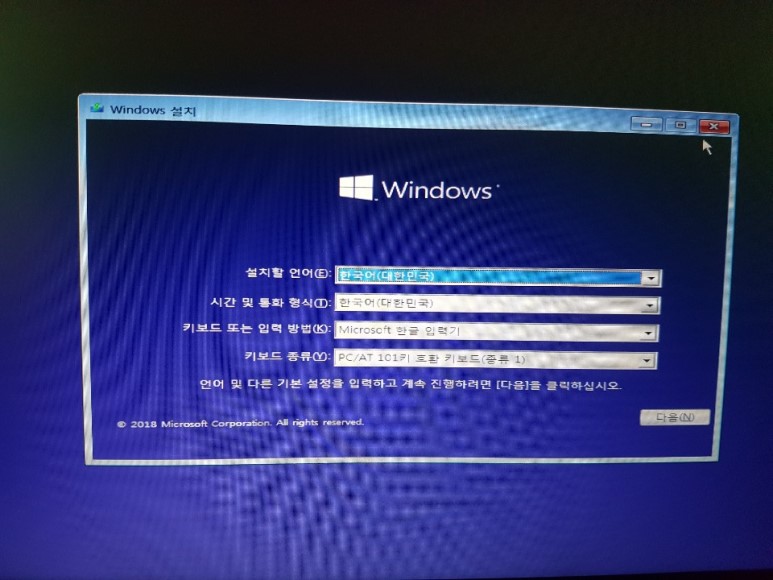
그러면 윈도 설치 초기화면이 나옵니다. 다음 버튼을 클릭하면...
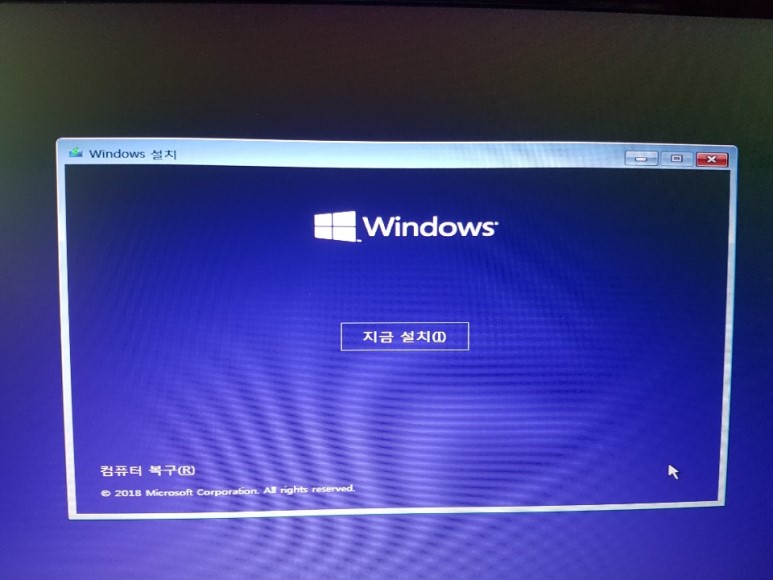
이 화면에서 지금 설치를 누릅니다.
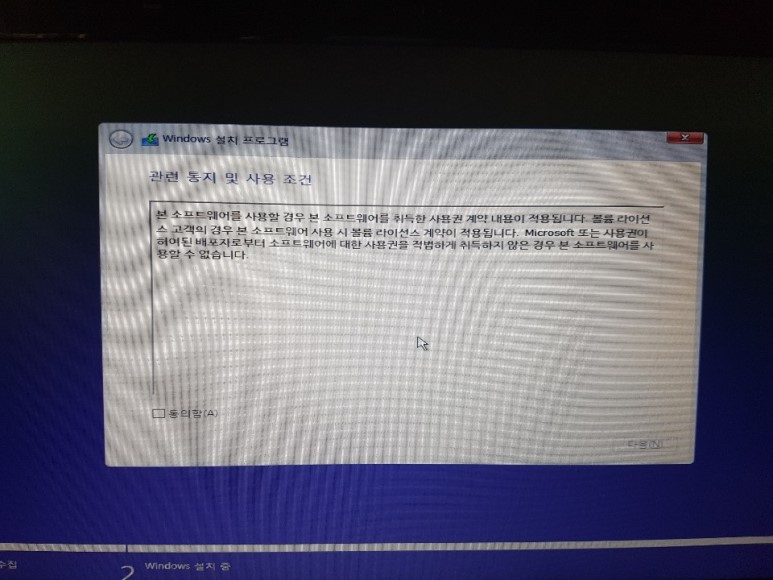
동의함을 클릭한 후 다시 다음을 클릭합니다.
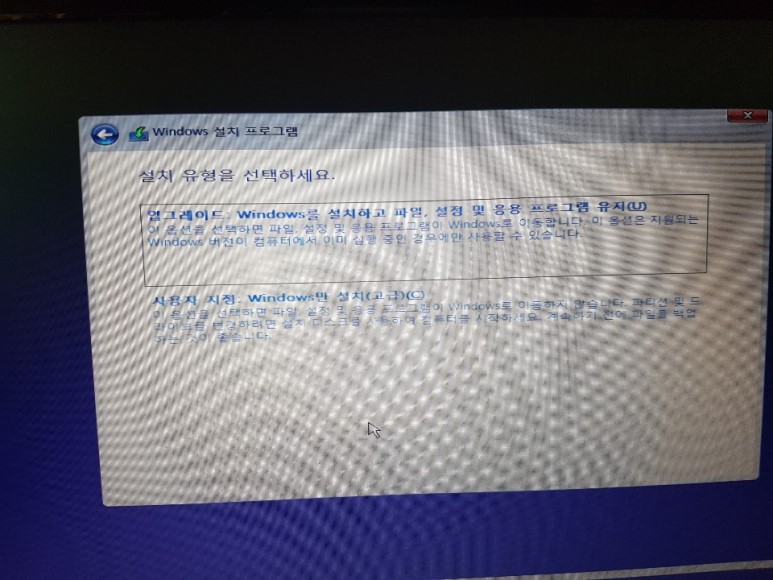
여기서는 업그레이드를 말고 새로 다시 설치를 하기 때문에 밑에 있는 사용자 지정 클릭한 후 다음을 누릅니다.
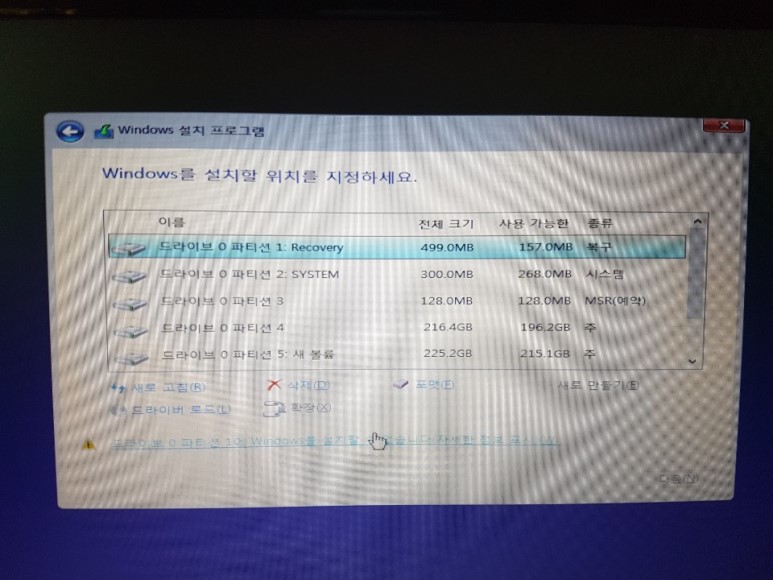
이화면은 파티션 화면인데 모든 데이터를 지우는 것이기 때문에 각 파티션(선택한 것) 응 선택한 후 삭제 버튼을 클릭합니다.
아!! 그리고 꼭 주의할 점은 윈도우 설치 전에 컴퓨터에 데이터가 남아있다면 꼭 백업을 하세
요. 모든 데이터가 지워지기 때문에 복구하기가 쉽지 않기 때문에 꼭 백업은 필수입니다.
백업 방법은 알아서.. 기회 되면 제가 컴퓨터 데이터 백업하는 방법을 포스팅하겠습니다.
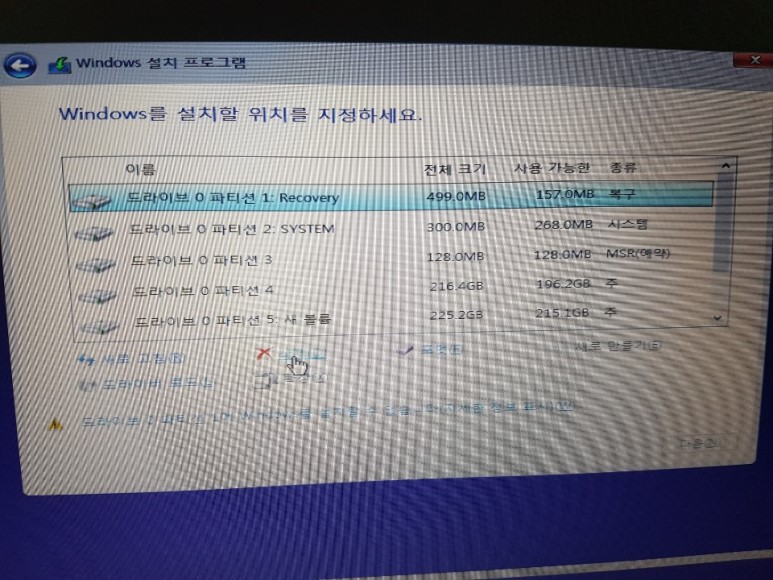
삭제 버튼 클릭
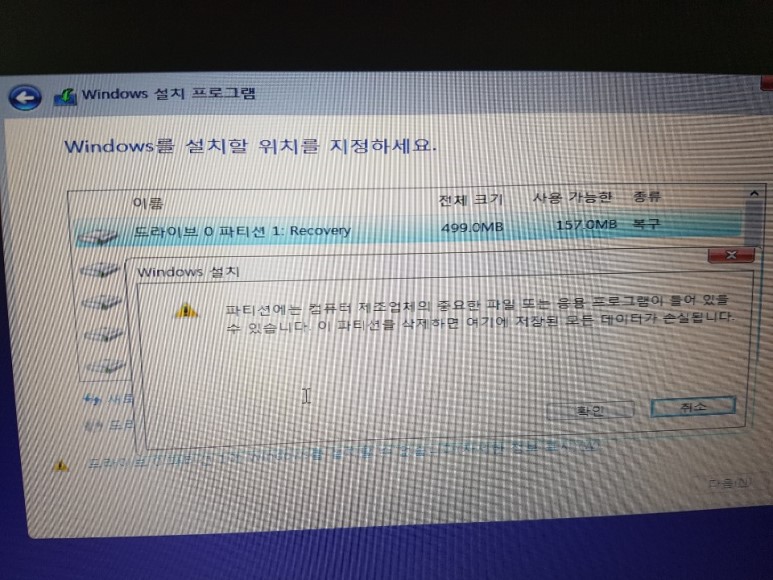
확인 버튼을 누릅니다.
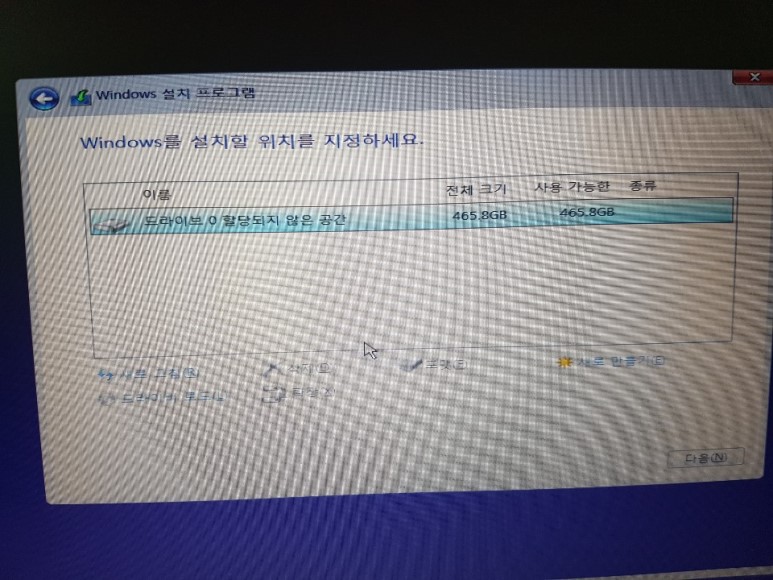
이제 모든 파티션 드라이브를 모두 지웠습니다.
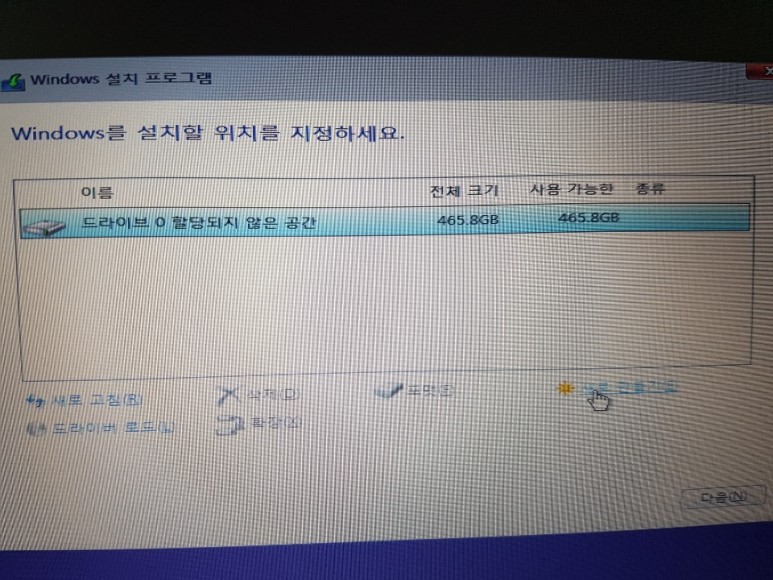
이제 새로 만들기로 파티션을 다시 만들어야 하는데 여기서 굳이 "나는 파티션이 필요 없
다"면 그냥 다음 버튼을 누른 후 윈도를 설치해도 무방합니다. 하지만 이 노트북은 파티션
을 설치해야 하므로....
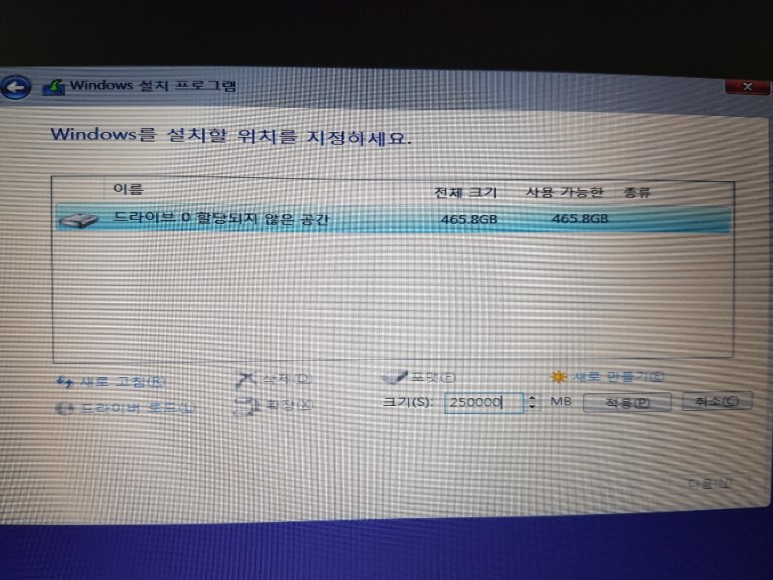
새로 만들기를 누르면 용량을 작아줍니다. 이 노트북 용량은 총 500GB이기 때문에 반반
즉 2500000을 누르고 적용을 누르면
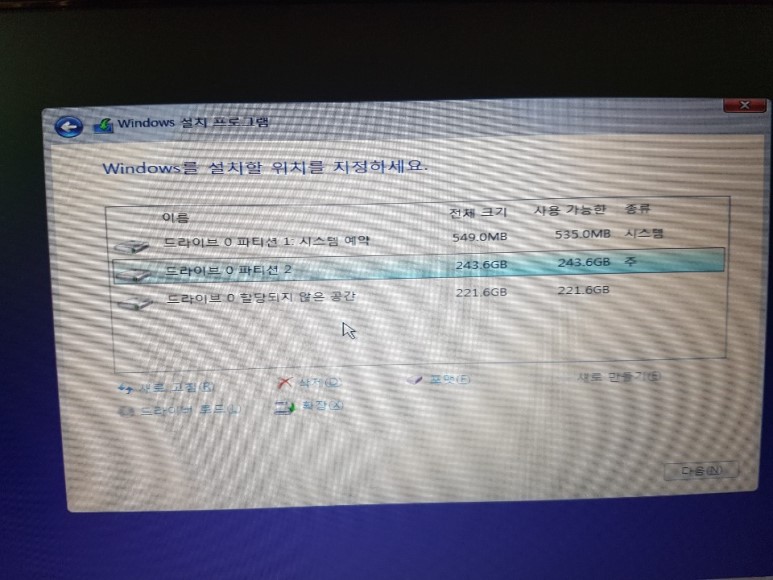
다음과 같은 화면이 나타납니다. 여기서 이제 다음 버튼을 누르면.....
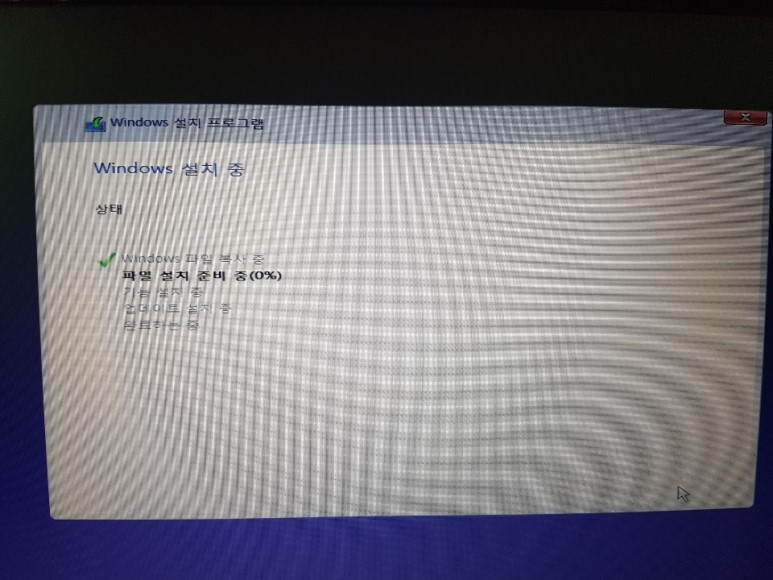
윈도 설치가 됩니다.
만약 여기까지 잘 따라오셨다면 윈도 설치 70%는 성공하신 겁니다.
이제 기다리시면 됩니다. 요즘 노트북이나 PC는 속도가 빠른 SSD가 설치가 되어있으므로
설치 속도도 굉장히 빠를 거예요.
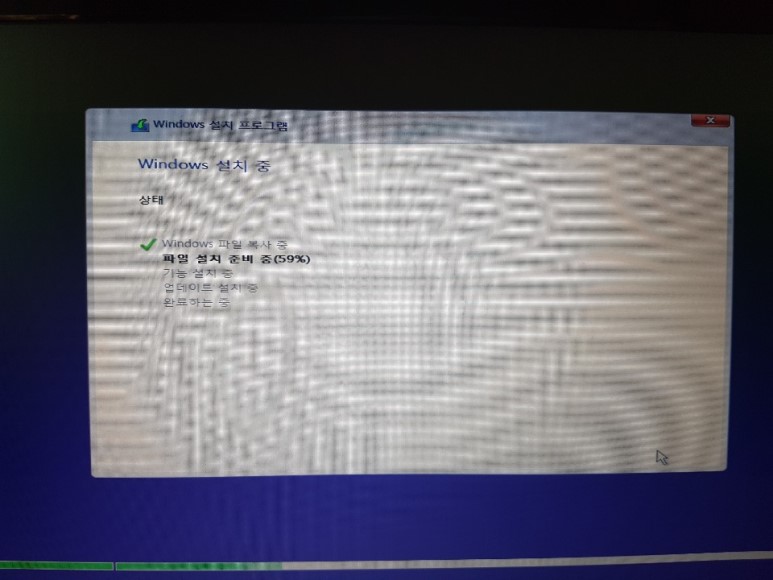
아무 별 탈 없이 잘 진행되고 있네요.
이제 100% 가 진행되었을 때 아마도 재부팅이 이루질 것입니다.
이때 USB를 빼십시오. USB를 빼지 않으시면 다시 윈도 설치 화면으로 돌아가기 때문입니다. 윈도 10 설치는 굉장히 쉬워요. 그냥 알아서 설치해주기 때문에...
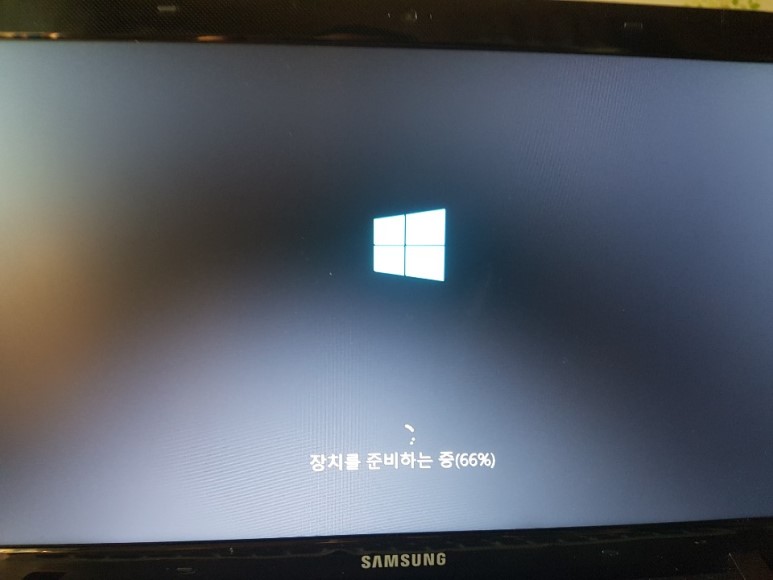
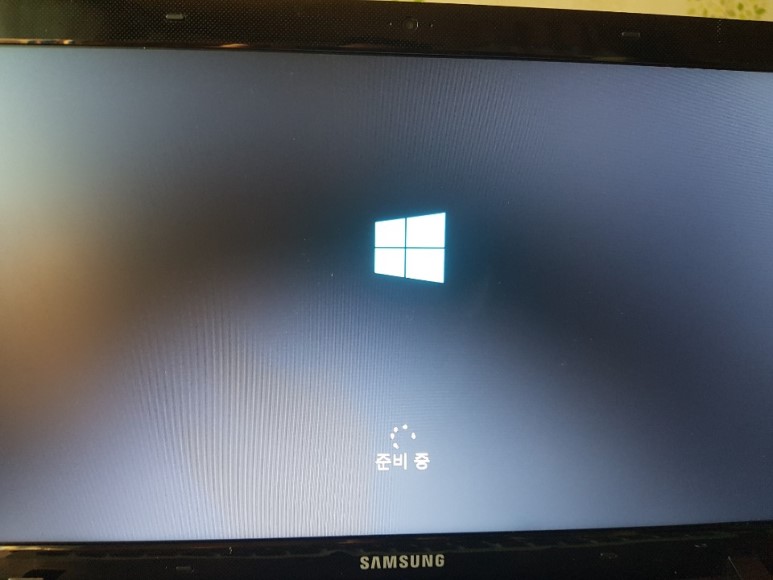
계속 진행이 잘되고 있는 중입니다.
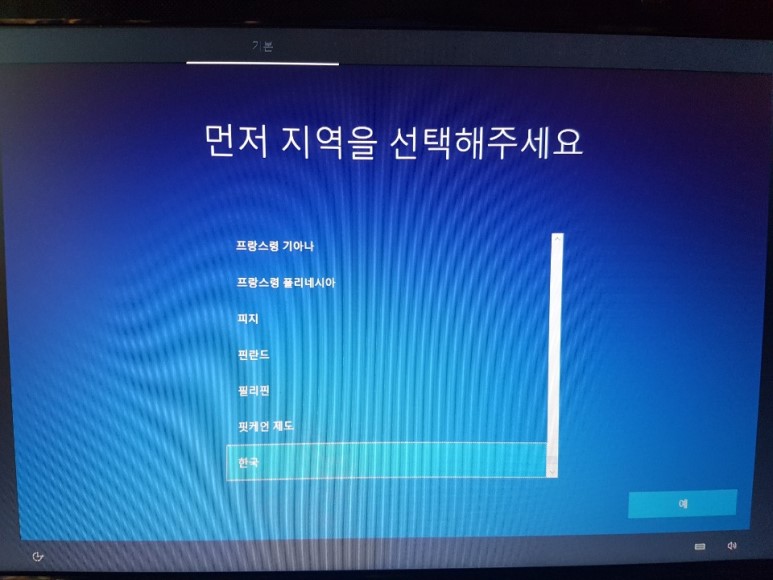
먼저 지역을 선택해주세요. 당연히 그냥 예를 클릭하셔야겠죠.
만약 이 글을 읽으시는 분이 외국 분이시라면 그 나라에 맞추어 윈도를 설치하시면 될 것입니다.
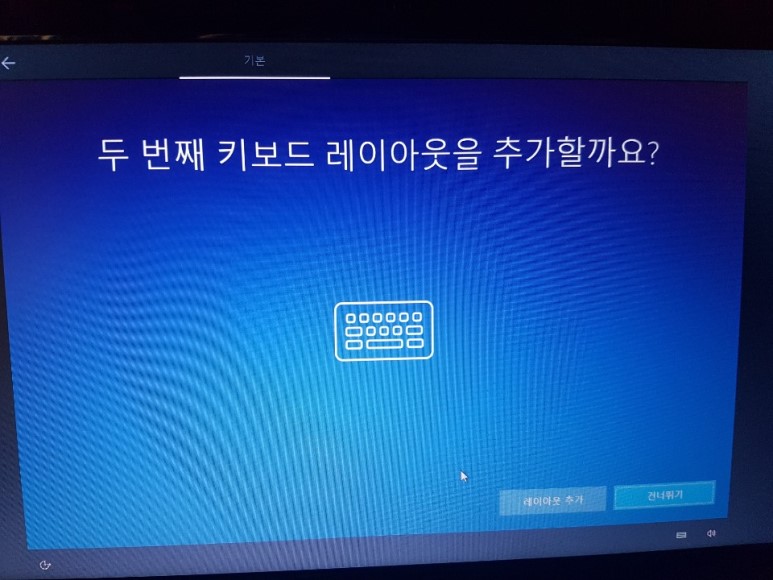
그냥 여기서는 건너뛰기 하시고요.
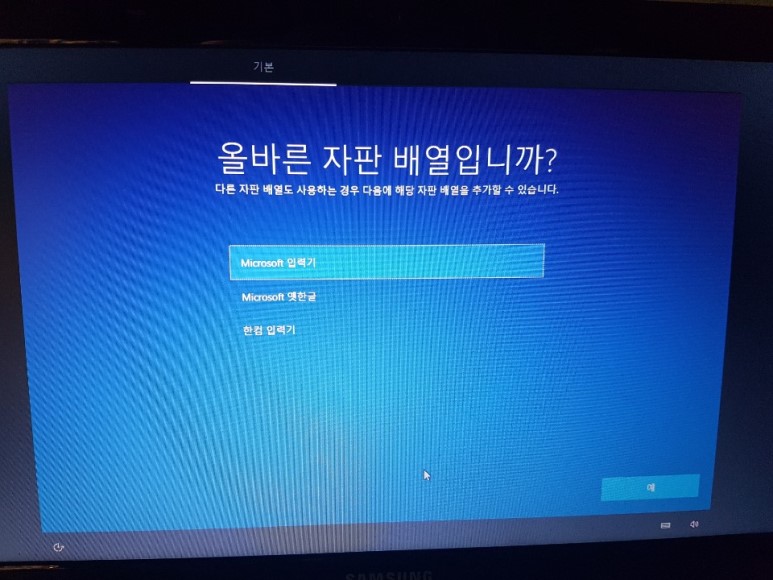
그냥 예를 클릭하시고
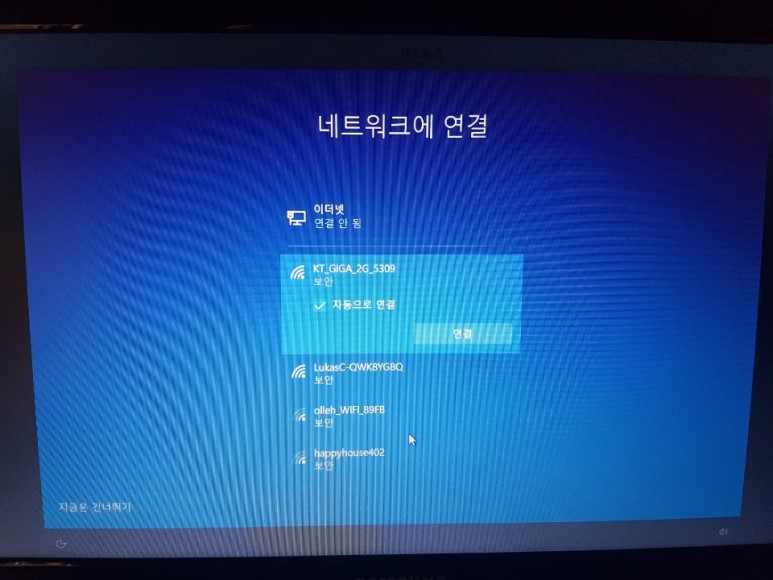
이번에는 네트워크 암호를 입력합니다.
저 화면이 안 나올 수도 있습니다. 지금 하고 있는 컴퓨터는 노트북이고 무선으로 네트워
크를 하기 때문에 무선 네트워크를 위한 설정이라고 생각하시면 돼요.
만약 PC라면 저 화면이 나오지 않을 겁니다.(무선랜 아닌 이상..)
암호를 입력한 후 다음을 클릭을 하면..

이 화면이 나오면서 조금만 더 기다리시면
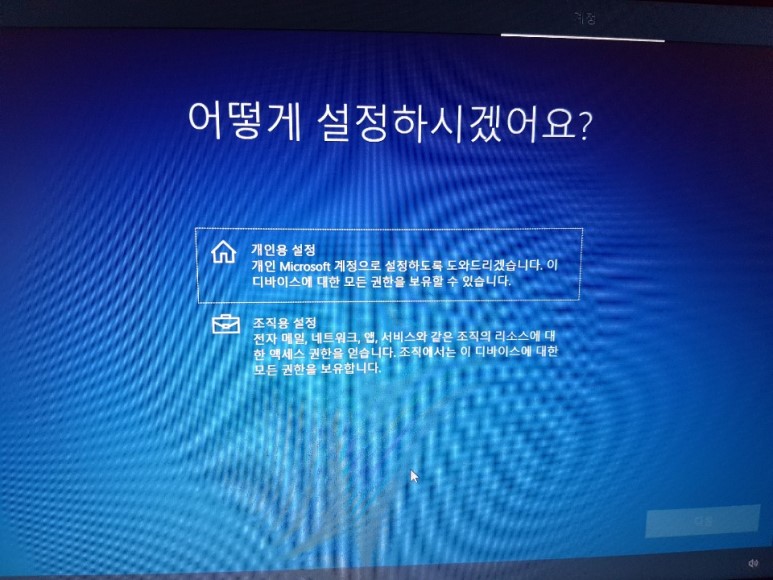
이런 화면이 나옵니다. 여기서는 그냥 개인용 설정 선택하시고 다음은 누르십시오.
저도 그 밑에 있는 조직용 설정은 한 번도 누른 적은 없습니다.
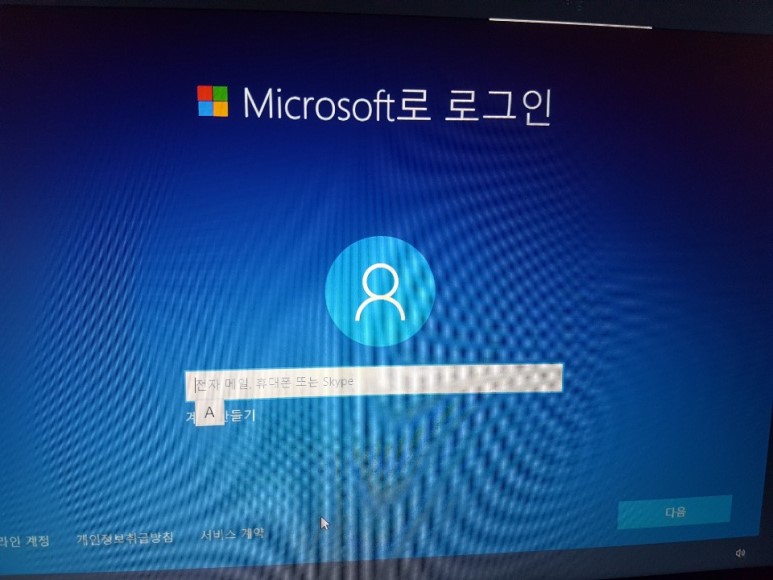
MICROSOFT 로그인 화면이 나오는데요 로그인 정보가 있다면 로그인 이메일을 누르세
요. MICROSOFT 계정을 입력하시면 됩니다.
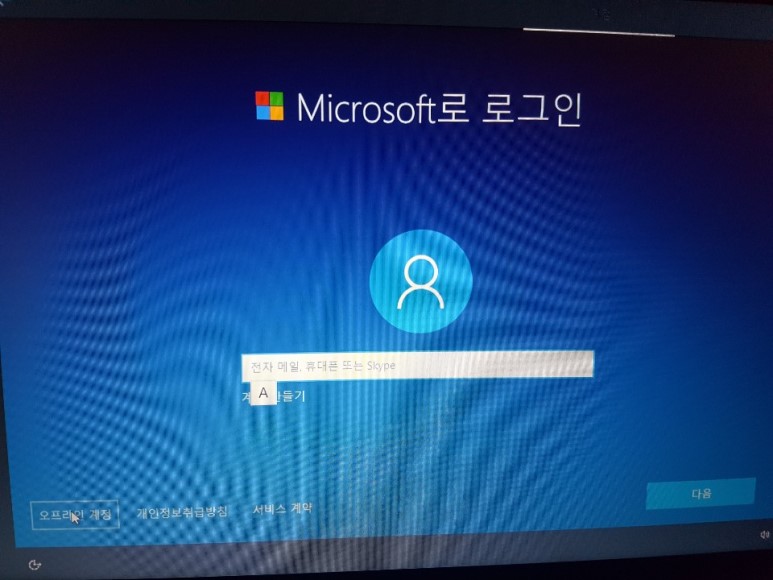
굳이 계정을 입력할 필요가 없다면 오프라인 계정을 선택한 후 다음을 클릭합니다.
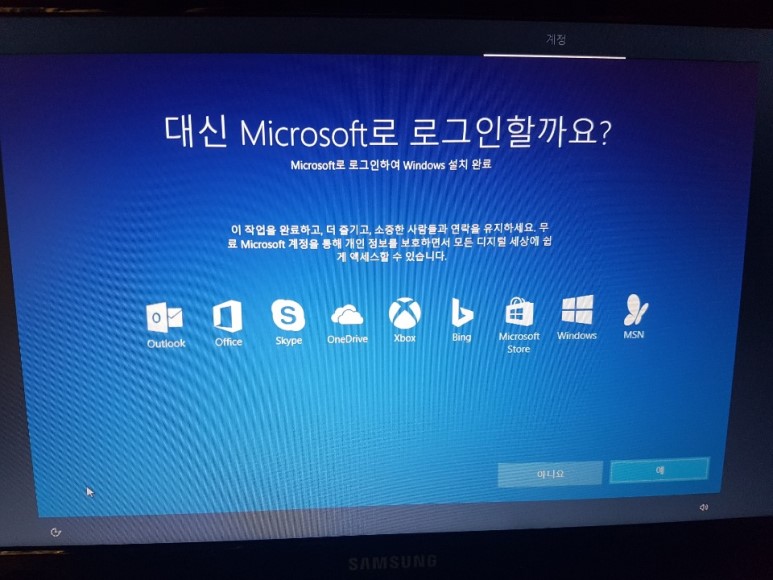
그리고 여기서는 아니요를 선택하세요.
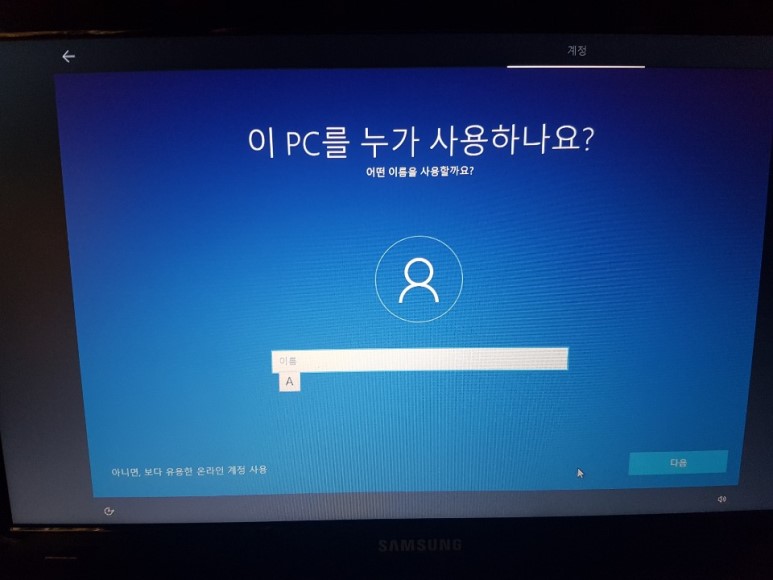
거의 마지막 단계입니다.
누가 사용하는지 아무 이름을 입력하셔도 됩니다.
보통 이름 이니셜을 입력하시더라고요.
저는 그냥 SAMSUNG 을 입력했습니다.
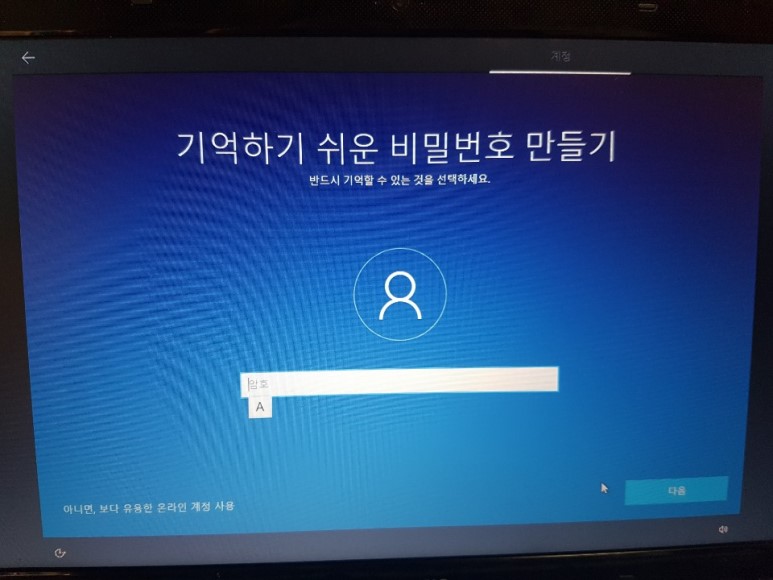
사용자명을 입력하고 나니 암호를 설정하랍니다 이거 패스!!!! 그냥 다음 클릭
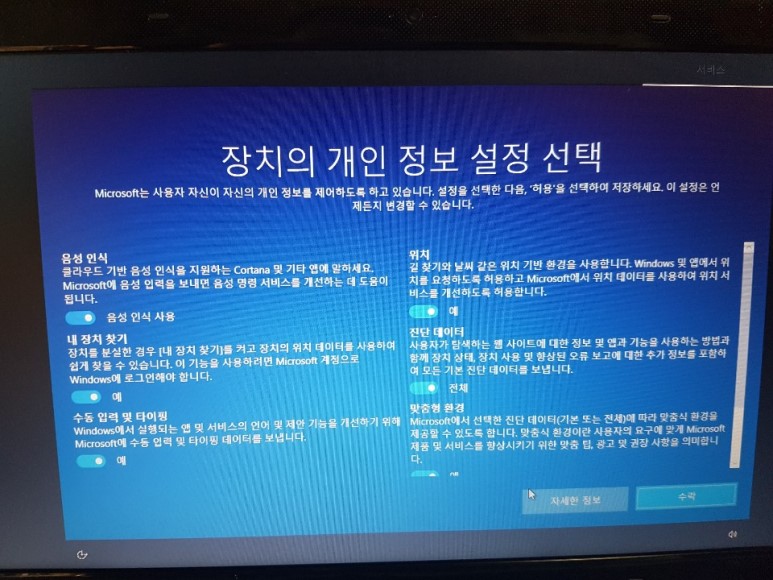
이 항목은 그냥 몰라서 수락
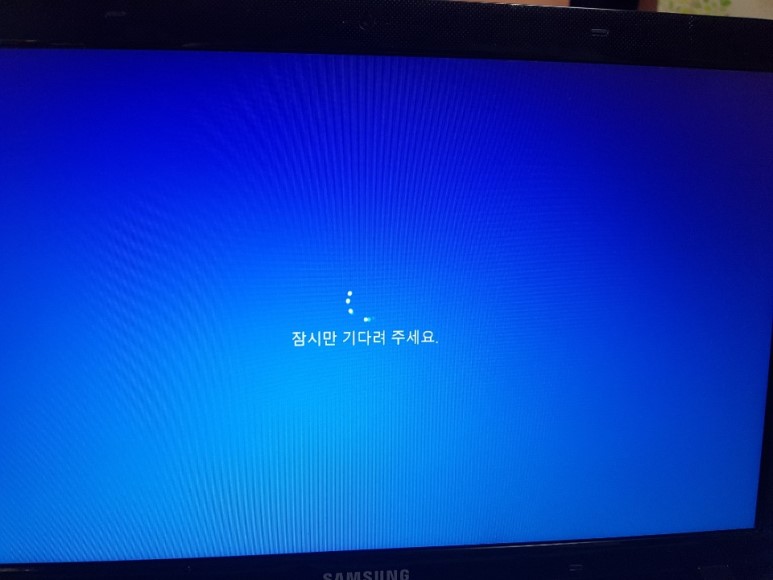
이제 조금만 기다리시면 윈도 설치가 완료됩니다.

이제 윈도 기본 설정입니다. MICROSOFT Edge 언어 설정입니다.
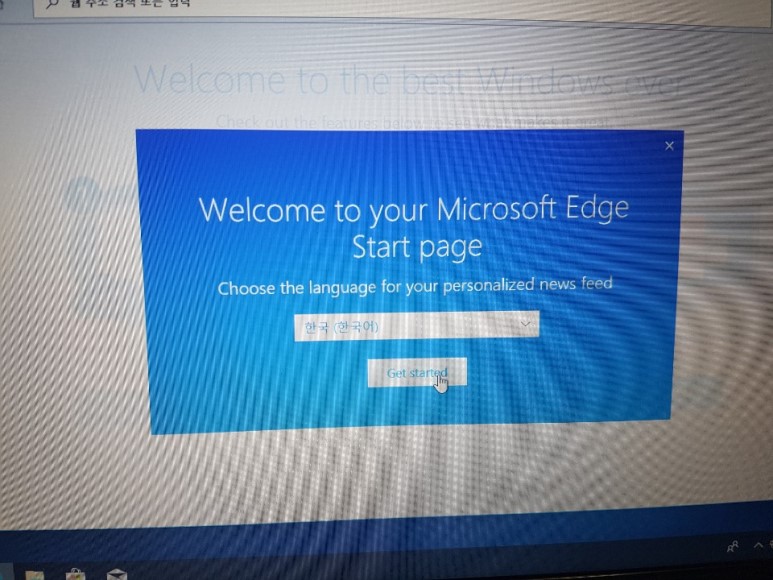
당연히 한국어 설정해주시고 Get stared를 누릅니다.
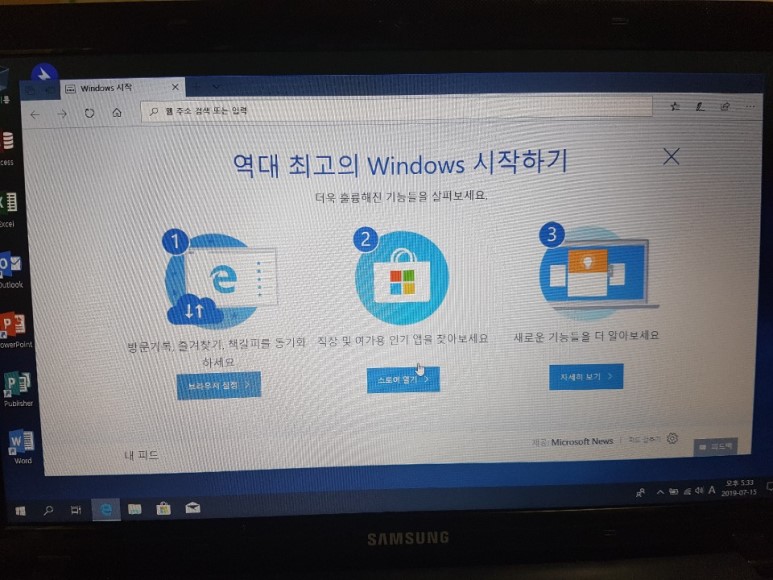
그냥 이화면은 필요 없으니 찬 닫아주세요.
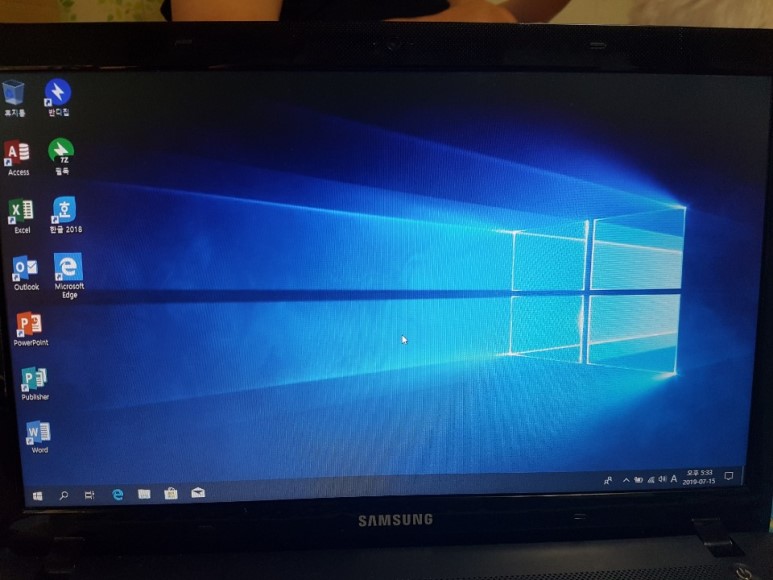
이제 설치가 완료되었습니다.
마지막으로 윈도 10의 가장 좋은 점이 자 특이한 점이 윈도 장치 드라이버는 완전 최신 컴퓨터가 아닌 이상은 그냥 가만히 놔두시면 자동으로 장치 드라이버를 잡기 때문에 일일이 각종 드라이버를 설치하실 필요는 없습니다. 그거 하나는 굉장히 좋은 거 같아요.

모든 부품 드라이버들이 자동을 잡힌 모습입니다.
하지만 여러분의 컴퓨터가 오늘 구입을 하셨다면 드라이버를 설치를 하셔야겠지요.
네트워크 드라이버만 먼저 잡아보세요. 그러면 나머지는 최신 부품이라도 자동으로 드라이버를 설치할 수도 있습니다. 아마 더요.. (확신은 못해요. ㅎㅎ)
혹시 잘 따라오셨는지요?
만약 잘 따라오셨다면 이제 혼자서도 윈도 설치하실 줄 아시겠죠.
이제 친구 누나 언니 오빠 동생 모두에게 " 나 윈도우 설치할 수 있는 사람이야" 하면서 어깨를 으쓱하십시오.
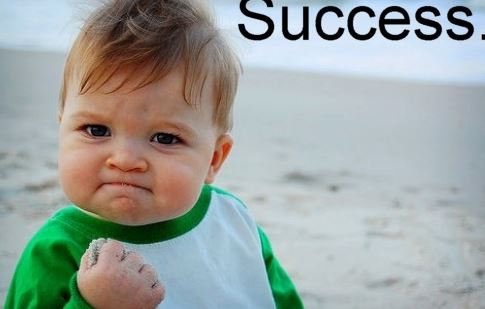
아마 우러러보실 거예요. """우와!!! 대단하다""라고 하시면 " 그냥 껌이야"라고 자신 있게 당당하게 말씀하세요.
혹시 설치하시다가 궁금한 점이 있으시면 댓글로 남겨주세요.
제가 아는 범위 내에서 잘 알려드리겠습니다.
잘 몰라도 이해해 주세요.
왜냐, 컴퓨터를 전문적으로 안 한 지 3년째 다 돼가서 모를 수도 있어요. ㅎㅎㅎ
감사합니다.

댓글
 <
<