-
나 혼자서 컴퓨터 부품 조립하기 두번째카테고리 없음 2019. 7. 23. 18:44
제가 나 혼자서 컴퓨터 부품 조립하기 를 포스팅하고 나서 다음날 바로 두번째 포스팅을 하기로 했는데 시간이 너무 많이 흘러간거 같아요.
개인적으로 생각도 하고 다시 재취업을 준비하기 위해서 너무 너무 바빠서 포스팅을 못했네요.
다 변명 이겠지만 아무튼 죄송합니다.

다음부터는 약속을 꼭지키겠습니다. 저 한번 약속한것은 꼭 지키는 사람입니다.
이제 나 혼자서 컴퓨터 부품 조립하기 두번째를 시작하겠습니다.
지난번엔는 메인보드에 AMD CPU를 끼우는 방법에대해 알아보았습니다.
아직 안보셨다면 다음 내용을 참고하세요.
나 혼자서 컴퓨터 부품 조립하기 첫번째
안녕하세요 병하니꼬입니다.오늘도 어김없이 블로그에 글을 쓰려고 이렇게 방문을 했습니다.제가 어제...
blog.naver.com
이제 읽어보셨습니까? 이해는 가시는지요?
이제 두번째로 메인보드를 케이스에 끼우는방법을 알아보겠습니다.
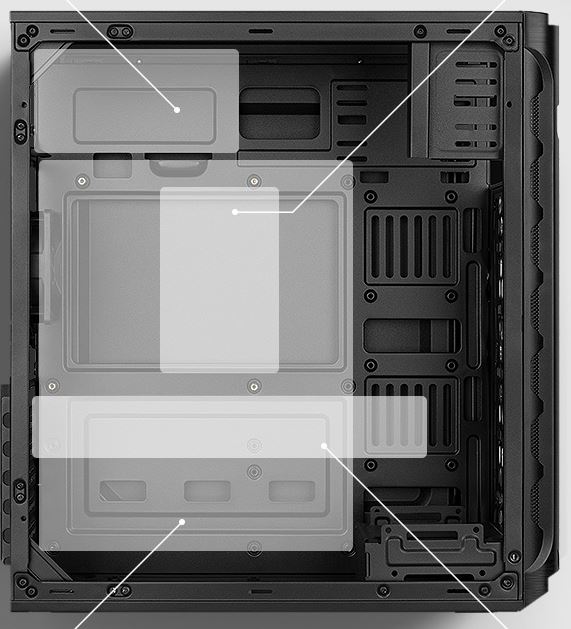
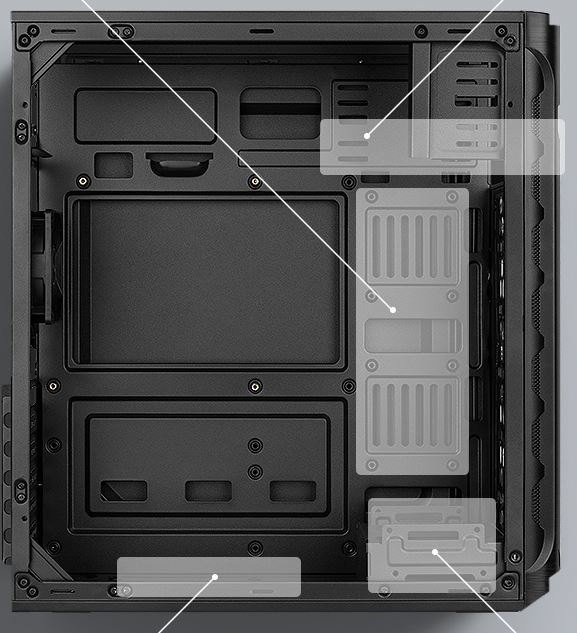
케이스 옆뚜껑을 열어보시면 위사진과같은 화면으로 구성되어있을겁니다.
케이스 안쪽에 보시면 스크류가 작은봉지에 들어있을겁니다.
이제 메인보드를 케이스에 끼우기위해 노란 스크류를 케이스에 조여야하는데 보시면 노란 스크류가 끼워진것을 보실수 있는데 안꽃힌부분도 있을겁니다.
안꽃힌 부분에 노란 스크류를 조이시면됩니다.

이제 메인보드를 케이스에 맞추어서 십자드라이버를 이용을해서 하나씩 조이시는데
여기서 잠깐 십자 스크류 부분에 적색 얇은 고리같은것이 있는데 이것을 십자 스크류에 끼고 메인보드에 각스크류를 조이시면됩니다.
왜냐하면 정전기를 방지하기 때문에 꼭 끼우셔야합니다.
그리고 또한 각 스크류를 끼우시는데 너무 꽉조이시면 안되고 그냥 안흔들정도로만 조여주시면됩니다.
이제 메인보드를 장착을 하셧으면 메모리를 장착을 해보겠습니다.
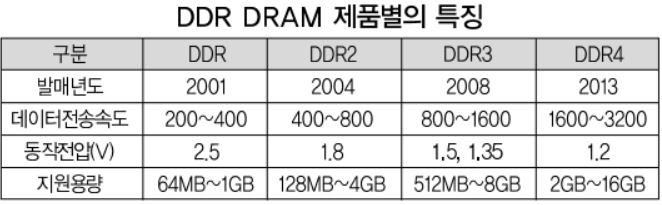
메모리는 예전 DDR부터 현재 사용하고 있는 DDR4가 있습니다.


위사진처럼 메모리종류가 있으며 각 메모리마다 홈의 위치가 모두 다르고 또 좌우가 있으니 메인보드에 보시면 요즘 산용하고 있는 메모리는 DDR4이고 홈의 위치에 따라 잘끼우시면 됩니다.

메모리스롯을 보시면 양쪽에 위 빨간색부분처럼 고리를 제낄수 있습니다.
양쪽모두 제끼시고 메모리를 홈에 맞추어서 끼우시면 딸깍하고 소리가 납니다. 그러면 끼워진것입니다. 메모리 좌우 위치만 잘보시고 끼우시면 되는것입니다.

이제 메모리까지 잘 장착하셨다면 나머지 부품들을 그림에 맞추어서 잘끼우셔서 스크류를 조이시면됩니다.
SSD , HDD , CDROM , Power supplay 를 장착하는것은 그렇개ㅔ 어렵지는 않을실겁니다.
이제 그래픽카드를 키워보겠습니다.

위 사진과 같이 색깔은 틀리지만 메인보드별로 맨위는 그래픽카드를 설치하는곳입니다.

위사진이 대표적인 그래픽카드입니다.
그래픽카드별로 모양은 틀릴수도 있습니다.


그래픽카드슬롯 맨 오른쪽에보시면 위사진처럼 옆으로 약간 제낄수 있는데 약간 제끼셔야 그래픽카들 끼우시기가 수월합니다.

위 사진과같이 그래픽카드를 장착하시고 여기도 또한 스크류를 조여주시면됩니다.
그리고 마지막으로 파워서플라이에 보시면 케이블이 굉장히 많이 있을겁니다.


1. 20+4핀 메인보드

위사진과같이 하얀색부분처럼 생긴것이 있습니다. 자세히 보시면 약간 툭튀어나온부분이 있는데 잘맞추어서 꽃으시면 됩니다.

위사진처럼 잘맞추어서 끼우시면 됩니다.
이케이블은 CPU약간 위부분에 4개의 구멍또는 8개의 구멍이 있는곳에다가 장착을 하시면 됩니다.

위방식은 4PIN 보조전원이고 예전방식입니다.
4PIN X 2 보조전원 방식으로 요즘메인보드에 사용하는 곳입니다.

3. 4 X 4 PCI -E 1 X 1
이케이블은 그래픽카드에 전원을 연결하는 전원부 케이블입니다.
가격이 저렴한 그래픽카드는 카드에 보조전원이 필요치가 않습니다.
하지만 요즘 게임용으로 사용하는 가격대비 좋은제품인 지포스 1060같은 그래픽카드는 보조전원을 꽃아야 작동이 되므로 꼭 보조전원을 연결시켜주어야 합니다.


위사진처럼 장착을 하시면 됩니다.
4. SATA X5
이케이블은 각제품인 SSD HDD CDROM제품에 전원을 해주어야합니다.
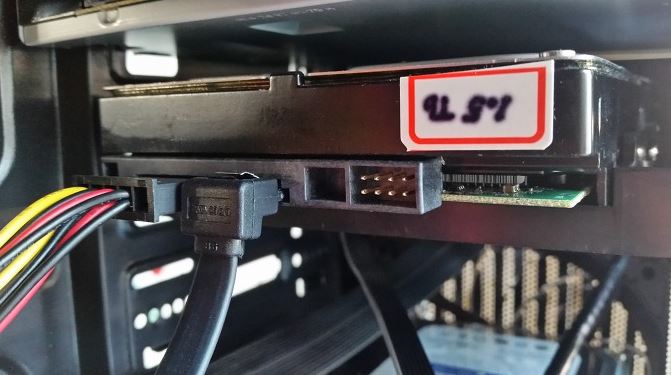
위 사진처럼 예전에 사용을 했던 HDD 나 요즘 많이 사용하는 SSD 하드의 전원케이블을 장착을 해주어야합니다.

위사진은 예전에 사용을 했던 IDE 방식 하드입니다. 현재는 거의 사용을 안하죠..

위사진의 하드디스크가 요즘 사용하는 SATA 방식 하드디스크입니다.
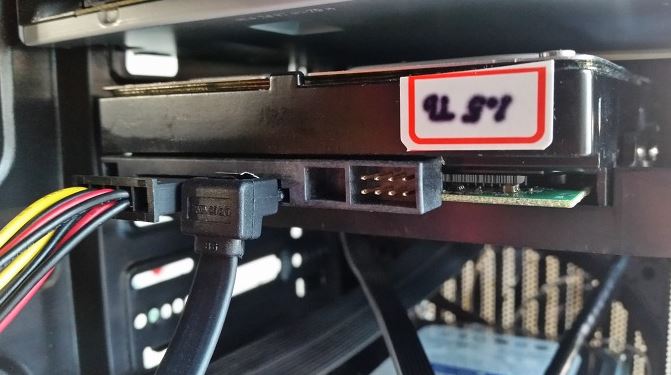
오른쪽은 SATA 케이블을 연결한것이고 왼쪽부분은 SATA 전원을 연결한것입니다.

위사진처럼 왼쪽은 IDE 케이블로 예전에 사용을 했던방식이고 현재는 오른쪽처럼 생긴
SATA케이블을 사용합니다.

위사진은 메인보드에 붙어있는 SATA 케이블을 연결하는 부분입니다 저렇게 꺽여진부분에 맞추어서 꽃으시면 잘들어갈것입니다.
이제 거의 끝나갑니다. 여기 까지 잘따라 오셨으면 95%는 완성하신거에요.
이제 마지막으로 선정리가 필요하겠죠.
선정리가 왜필요한지 말씀드리겠습니다.
만약 집에 누가 왔는데 정리 정돈이 안되어있다면 방문자가 좋아하시겠어요?
일상생활하는데는 아무이상없죠.
그래도 더러운것보다는 깨끗한게 좋잖아요.
컴퓨터도 마찬가지입니다. 남이 열어볼때는 단지 컴퓨터가 이상있을때 열어보겠지만
그것이 아니라면 본인이 컴퓨터가 업그레이드가 필요할때 열어보겠지요.
그래도 본인이 보기에 선정리가 깨끗하게 한다면 뿌듯하지 않겠습니까?
그래서 컴퓨터도 집정리 처럼 선정리가 필요한것입니다.

선정리가 안되었을때 예 1

선정리가 안되었을때 예 2

깔끔한 선정리

컴퓨터 뒷면의 깔끔한 선정리
저도 예전에 컴퓨터 할때 선정리를 깔끔하게 했던적이 기억나네요.
이제 진짜 마지막 한개의 작업만이 남았습니다.
전원을 켜고 전원불이 들어오게 만들어야죠.
케이스에 보시면 이렇게 생긴 케이블이 여러개 있을것입니다.

이케이블은 power on reset 스위치 power led , hdd led 를 작동하게끔하는 케이블인데요. 그리 어렵지는 않습니다.
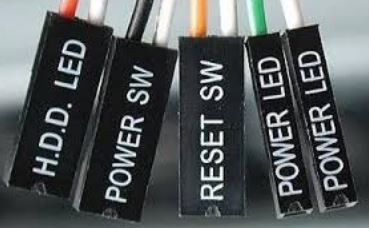
이렇게 다섯개의 콘넥터를 메인보드에 꽃아야하는데요.

메인보드에 보시면 위사진과같은 소켓을 꽃는곳이 있는데요.
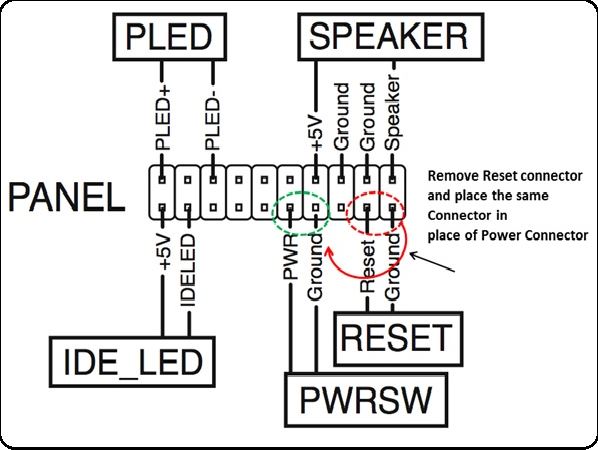
위사진과같이 소켓을 한개한개씩 꽃으시면 됩니다.
전원이 들어오는지? 전원불이 들어오는지? 등 확인 해보시면 쉽게 알수 있습니다.

그러면 이제 컴퓨터를 켜볼까요!!! 짜짠...

위사진과 지슷하게 켜졌다면 일단 성공!!!
이제 윈도우를 설치하러 고고고 !!
더우신데 수고 많이하셨습니다.

읽어보시고 잘모르는 부분이 있으시면 언제나 주저하지 마시고
씨게 물지는 마시고 살살 물어주세요.
제가 아는 지식하에 모든것을 알려드리겠습니다.

댓글
 <
<